You need Cricut Design Studio (NOT Design Space, this is not compatible with Dinosaurs), regardless if you intend to use a third party software such as SCAL2. Keep in mind these are Cricut products, so Cricut software will get you the best connection between your machine and computer. Cricut Craft Room™ is a fun, easy-to-use, and timesaving online design tool that lets you experiment, explore, and design in ways never before possible. Timesaving online design tool., and design in ways. Automatically receive Cricut Craft.
Cricut Design Space.
Cricut® Design Studio 101 & 102 Class
Design Studio is a computer program that you use in conjunction with your Cricut®. It allows you to weld letters together to cut as one piece, as well as to weld shapes together to create your own custom designs.
Unlike the handheld Gypsy, Design Studio allows you to work with your desktop or laptop computer, so that you can easily see your designs on a large screen. You'll hook your Cricut® up to your computer, similar to a printer, to cut your designs.
Although ProvoCraft has released the new, online Cricut® Craftroom application, many uses continue to prefer the original DesignStudio software or the Gypsy. With these options, you do not have to be connected to the Internet. Officially, Design Studio has now been discontinued. But we will continue to provide the class books as long as there is a demand for them! (See official discontinuation notice here.)
What You'll Learn
As with most computer programs, there is a bit of a learning curve to Design Studio. The Design Studio 101 & 102 eBook class will teach you all the basics of the program! Things you will learn:
- Basics of the DesignStudio Interface (Exercise 1)
- How to Group and Select shapes (Exercise 2)
- Using the Corner Handle Move/Resize tools (Exercise 3)
- How to make precise adjustments to shapes (Exercise 4)
- How to weld shapes and letters (Exercise 5)
- Make new mat pages for multi-shape files (Exercise 6)
- How to cut shapes from the program (Exercise 7)
- Cut incremental photo mats to make double- and triple-mats for standard 4' x 6' prints(Exercise 8)
- Weld multiple letters or shapes to make 12' x 12' mesh/lace paper (Exercise 9)
- Make a completed 1-page layout with a negative cut photo frame border,a welded word photo mat, and a cut-out photo with reusable template.
You'll also learn about the Hide Contour feature, how to view and organize cartridges in the program, how to change the cutting mat size, and more!
What You'll Need
You will need the DesignStudio software program, a desktop or laptop computer, a Cricut® USB cord (included with software), and any Cricut® diecutting machine. The cartridge Plantin Schoolbook is used in the class, but you may substitute any font cartridge that also has basic shapes.
What You'll Do
As you follow along with the step-by-step instructions, you will create and cut a welded word title with shadow layer, a triple photo mat for 4' x 6' photos, a 12' x 12' numbers mesh background paper, and a simple completed layout. All of the files you create while following the class can be saved and used again and again for other projects!
Format
The DesignStudio 101 & 102 class is available as an instantly downloadable PDF eBook, which can be viewed on your computer, tablet, or eBook reader.
The class is also available as a physical coil-bound book, which will be shipped to you. This option is for you if you prefer the ease of use of a traditional printed book.
Cricut® DesignStudio 101 & 102 Class - PDF eBook - $18
Simply click the button below to add this PDF eBook class to your cart. Your eBook is instantly downloadable after you complete checkout.
.39-page PDF eBook (Adobe PDF reader required / 5.5MB download) Quicktime for mac 10 6 8.
Cricut® DesignStudio 101 & 102 Class - Printed Workbook - $20
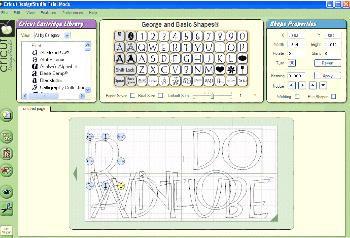
Click the below button to add the printed Workbook to your cart. Your book will be shipped in 3-4 days.
..39-page Printed Coil-Bound Book (Shipped)
categories
Design Space Tutorials for Beginners Playlist
Planner 3d online gratis. Click here to see all of the video tutorials in this series.
Uploading Basic Images for Print Then Cut - Working with Design Space
In this video, we'll upload a basic image to Design Space to use as a Print then Cut image. https://modelssoftware.mystrikingly.com/blog/3utools-download-for-windows-7. If the phrase Print Then Cut make no sense to you, here's the deal, Print Then Cut is an easy way to create full-color graphics for your projects using your home.
Uploading Basic Images for Cutting - Working With Design Space
In this video, we'll learn how to upload a basic image to Design Space and convert it into cut lines. We'll also learn how to tell Design Space which parts of the image to keep and which parts to eliminate.
Old Cricut Design Studio
Uploading Vector Images - Working with Design Space
In this video, we'll show you how to exponentially expand your creative library by learning how to upload vector files. Or you might call them SVG's .
Vector and Basic Images - Working with Design Space
In this video, we'll cover the two main types of Images you can upload to Design Space. I'll also touch on some benefits — and challenges — for each.
The Upload Icon - Working with Design Space
In this video, we'll give you the lowdown on the upload icon. https://softwareeditor.mystrikingly.com/blog/book-of-demons-1-03-20073-download-free. Probably the most powerful tool to express your Cricut Creativity.
The Shapes Icon - Working with Cricut Design Space
Design Studio Cricut Windows
In this video, we'll cover the Shapes icon, and we'll briefly cover the Line Type called Score. If you like making custom cards, you'll probably use both Shapes and Score a lot! Fl studio waves tune.

